| Chapter 5. Exporting Data | ||
|---|---|---|
 | Part II. Using Debrief |  |
Table of Contents
It's common for Debrief users to capture still images or captured video screen recordings when they wish to share analysis findings with another audience, either within a document or a presentation.
When Debrief plots are exported in WMF format, elements of the captured image resize, to make sure they're still legible. But, when bitmap images get rescaled, they can either become pixelated (blocky) or some pixels can disappear. When a line is only 1 pixel wide there is a chance that parts of it will disappear.
The solution to this is to adjust the Debrief plot to the same size as the target device. For example, if an analyst knows that his screencast is going to be shown on a projector with a resolution of 1024px by 768px, then if the plot is resized to exactly that size she will know the video will be shown at the greatest possible level of detail.
Sadly, the technologies involved in Debrief don't (currently) allow a user to type the width and height. But, Debrief is able to inform the analyst of the current size as the plot editor is resized. To do this, double-click on an empty area of a Debrief plot. The plot background settings will be shown in the properties editor. One of the properties is a read-only one, titled . As the editor is resized (by dragging the vertical/horizontal sashes that separate the Debrief panels), this property will give live feedback on the current size.
Figure 5.1. Property for current plot size
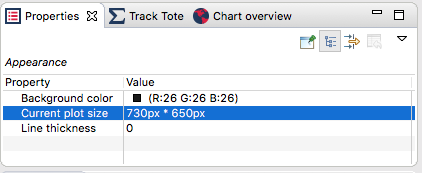
In addition to conducting tactical analysis, Debrief allows the analyst user to create plots for insertion into Microsoft Windows applications; particularly Word.
To do this load the data into Debrief and format the plot, adding scales, grids, coastlines, and annotations as desired.
To export this image as a Windows Metafile (WMF), select the (
 ) operation from the menu. Alternatively to copy the image to the clipboard (still as a WMF) select from the Edit menu whilst the Debrief plot is active.
) operation from the menu. Alternatively to copy the image to the clipboard (still as a WMF) select from the Edit menu whilst the Debrief plot is active.
This will place the image in a time-stamped file named d3_minute_second.WMF, located in the directory indicated in the Debrief properties file. If the location is not specified in the properties file, the WMF image will be created in the Debrief installation directory.
Note: exporting vector plots via the clipboard is limited to MS Windows PCs. But, an equivalent capability allows you to export the vector plot inside an RTF wrapper via the clipboard for pasteing into any Word Processor (on OSX or Linux). The shortcut for this is .