| 1.4. Start Debrief | ||
|---|---|---|
 | Chapter 1. First steps |  |
Open the application by double-clicking on the executable in your Debrief folder. It may take a couple of seconds to load, but don't worry about this as, once the windows are open, Debrief runs quite quickly. If you are viewing this tutorial online, arrange this window and the Debrief window as best you can, so that both are visible (although you may need to let them overlap if you have limited screen space).
Figure 1.1. Debrief's Welcome view
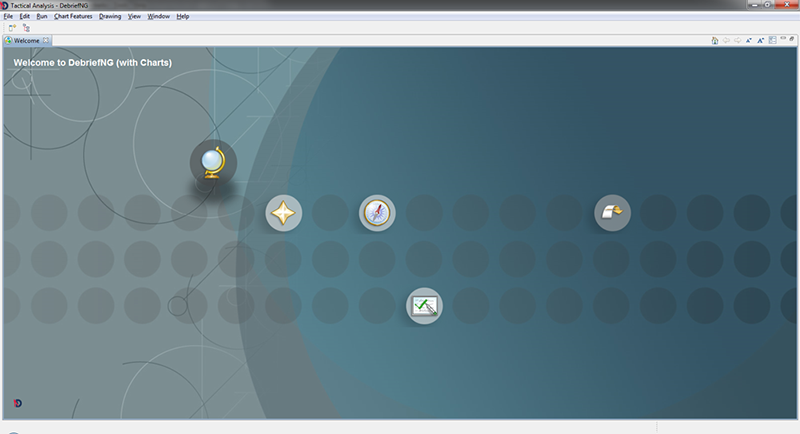
When Debrief is opened for the very first time you will see the Welcome page (shown above). This page includes a series of links to high-level introductory information. Though we do have a quick summary of each below, we do recommend that you go through each of these links and familiarise yourself with what's there.
The Overview page contains guidance for new-adopters of Debrief, whereas the Tutorials page leads users through more specific tasks through the use of tutorials - small pages breaking a task down into a series of steps. The buttons at the top-left of each page navigate you around the welcome guidance. On the Tutorials page one tutorial in particular will help new Debrief-adopters.
It's a good idea to let Debrief itself lead you through your first session
Starting any of the tutorials will shrink the Welcome guidance to a smaller pane exposing the rest of Debrief NG as shown in the following diagram.
Figure 1.2. Debrief's default view

Debrief requires you to have a working folder to store your data in (a project). As a convenience, when you open Debrief it will check if there are any projects present. If none are present, the Debrief New Project Wizard will invite you to create a project folder. Debrief will also offer to copy in some sample data - it's a good idea to do this.
The Debrief user-interface follows the Workbench convention, whereby a users edits individual files in an Editor assisted by a series of supporting information panes called Views. The specific arrangement of editors and views offered by Default is called a Perspective - in this opening instance it will be the Tactical Analysis perspective.
Though views can either be dragged to any other location on the workbench or floated above the workbench, the Tactical Analysis perspective arranges the views into sets of grouped tabs. Views frequently have their own toolbar and drop-down menu which provides actions related to that particular task.
Once selected, views are closed by clicking on the white diagonally-oriented cross. To re-open a view or open a fresh view select from the menu; a list of Debrief-related views will then be shown. Other views can be selected from the menu item.
Refer to the Debrief tutorials (Tutorials) for guidance in creating either a new Debrief plot, or in loading an existing plot.