| Chapter 9. Viewing narratives | ||
|---|---|---|
 | Part II. Using Debrief |  |
Table of Contents
The term Narrative Data is used within Debrief to refer to time-stamped textual data recorded during an exercise.
Typically this data would be narrative data recorded to provide an overview of events within an exercise serial, but an equally valid use of the facility would be for a textual record of information exported from a recording device. An example of this could be control messages returned from a weapon, or readings taken from an onboard sensor.
Narrative data is loaded into Debrief using the ;NARRATIVE and ;NARRATIVE2 replay file format entries as described at Section 16.1.3, “Annotation Data Intro”.
The narrative data can be located in a .REP file of its own, or together with other Debrief track and annotation data.
Narrative data is loaded into Debrief in the same way as other data, by dragging and dropping from a REP file formatted as above, or by using the Generate New Narrative entry wizard. Open the wizard by either right-clicking on the Narratives entry in the Outline View, or by right-clicking in blank area of the Outline View if this is the first narrative entry.
Figure 9.1. New narrative entry wizard
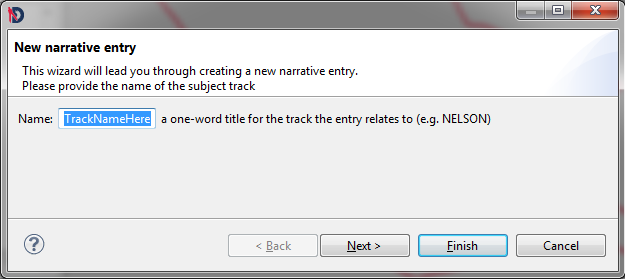
Once the data is loaded into Debrief, it is displayed in a list window - with one entry per line. When stepping through the data the "current" entry is highlighted, but the user is also able to double-click on an entry to move the Debrief step time to the time this entry was recorded.
Figure 9.2. Viewing a narrative
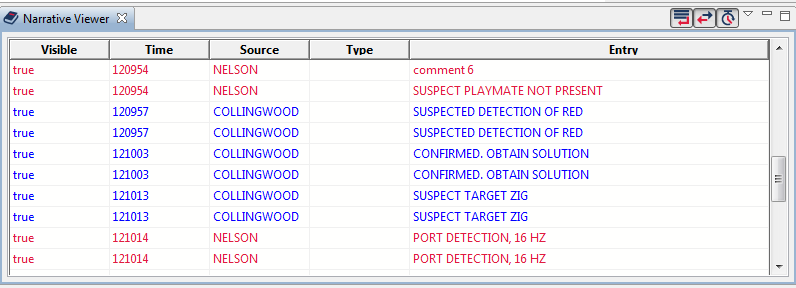
Three settings affect how the Narrative Viewer integrates with the current plot time (as indicated on the Time Controller (see Section 4.2.1, “The Time Controller”).

Trim the narrative entries to the visible screen space

Highlight the narrative entry nearest to the current plot time.

Change the plot-time to that of a narrative entry when the user double-clicks on it.
Also, the narrative viewer is able to filter your data for you. Double-click on the or headings and a filter dialog will open.
Figure 9.3. Filtering a narrative by Type
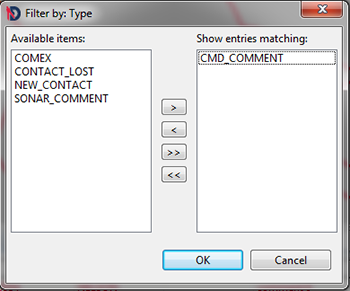
Figure 9.4. Filtering a narrative by Source
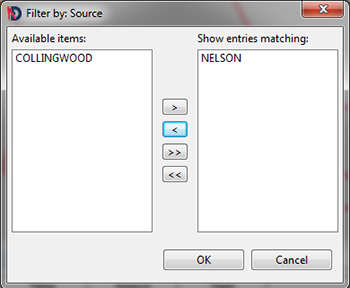
In the examples shown, select which types of data you wish to see in the filtered narrative by either double-clicking on them or selecting one then clicking the right arrow. When you've selected which data you want to see, click .
The drop-down menu for the narrative viewer also allows you to select how you want the date column formatted - helpful for very frequent or infrequent narrative entries.